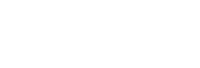Don't Miss Important Emails From The Campus Store
Add the McMaster Campus Store to your "Safe Senders" list
If you've purchased a product from our online store, you are an Instructor who has adopted a textbook, you have requested a quote for conference materials, or you simply have a question for the Campus Store, then you'll want to make sure that our email response gets through to you.
To help ensure that you receive Campus Store email, please log in to your email now and follow the steps below to add McMaster to your address book, contacts or “Safe Senders” list.
Remember that you may receive response messages from several Campus Store addresses, such as webstor@mcmaster.ca, adopt@mcmaster.ca, campusstore@mcmaster.ca and textbook@mcmaster.ca or directly from an individual's McMaster email address.
Microsoft Outlook 2003 2007
Please add our domain name (mcmaster.ca) or "from" address (for example: webstor@mcmaster.ca) to your Safe Senders list. Remember that you may receive messages from several Campus Store addresses. To add us to your Safe Senders list:
- On the “Tools” menu, click “Options”.
- On the “Preferences” tab, click “Junk Email”.
- On the “Safe Senders” tab, click “Add”.
- In the “Add Address” field, enter "mcmaster.ca".
- Click “OK”.
Missing an email? Check if our email is in your “Junk Email Folder”. If it is, right click on the email, select "Junk Email" and click "Add Sender's Domain to Safe Senders List."
Gmail:
Please add our "from" address (for example: webstor@mcmaster.ca) to your Gmail contacts list. Remember that you may receive messages from several Campus Store addresses. To add us to your contact list:
- Click "Contacts" along the left side of any Gmail page.
- Click "Add Contact".
- Copy and paste our "From" address, "webstor@mcmaster.ca”, into the primary email address dialog box.
- Click "Save".
Missing an email? Check if our email and/or newsletter is in the "Spam" folder:
- Click “Spam” along the left side of any Gmail page.
- If you see any Campus Store email listed among the messages in this folder, check the box next to our email.
- Click the “Not Spam” button along the top.
Windows Live Hotmail:
Please add our "from" address (for example: webstor@mcmaster.ca) to your Safe Senders list. Remember that you may receive messages from several Campus Store addresses. To add us to your Safe Senders list:
- Open your mailbox and click "Options" (upper right hand corner).
- Click the "Junk Email Protection" link (top of page).
- Select the "Safe List" link (second from bottom).
- Copy and paste "webstor@mcmaster.ca" into the dialog box titled "Type an address or domain".
- Click the "Add" button next to the dialog box.
Missing an email? Check if our email is in your "Junk Email Folder". If it is, open the email and click the "Not Junk" button. Next, check to see if our email address is in your "Blocked Senders" list. If you see a message from mcmaster.ca on this list, select it and click the "Remove" button. Finally, if you have not done so, add our "from" address (for example: webstor@mcmaster.ca ) to your Safe Senders list as described above.
Yahoo!:
You will need to set up a filter to redirect our email into your inbox:
- Open your mailbox and click on "Mail Options" (upper right hand corner).
- Select Filters.
- Click the "Add" link on the filters page.
- Update the "From Header” rule with the following two pieces of information: "contains" and "@mcmaster.ca".
- Click the "Choose Folder" pull-down menu and select “Inbox”. Pick the "Add Filter" button.
Missing an email? Check if our email is in your Yahoo! “Bulk Folder”. If it is, please open the email and click the "Not Spam" button. Next, check to see if the address the email was sent from is in your "Blocked Addresses" list. If you see "webstor@mcmaster.ca" on this list, select it and click the "Remove Block" button. Finally, please set up a filter as outlined above.
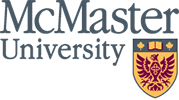
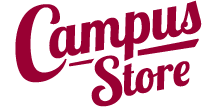

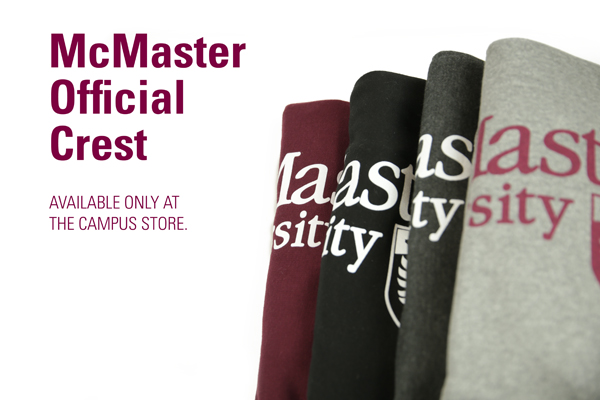
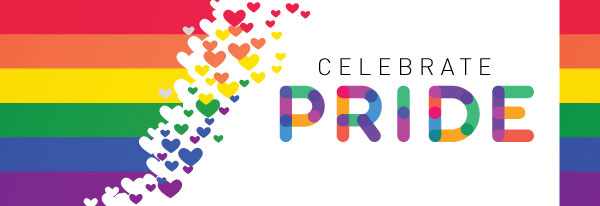






 Personalized Lab Coats
Personalized Lab Coats